Selenide 꿀팁
Selenide
Selenide(셀레나이드)는 브라우저에서의 액션을 테스트 할 수 있게 해주는 테스팅 도구다.
이름에서 “어? 어디서 본 듯한?”하는 말이 떠오를 수 있는데, 그 짐작이 맞다.
Selenium이 WebDriver라는 기술 기반으로 브라우저 테스팅을 위한 저수준 API를 제공한다면, Selenide는 Selenium을 더 쓰기 쉽도록 고수준 Java API를 제공하는 Wrapper라고 할 수 있다.
이 글 역시 예전에 작성했던 Selenium 꿀팁의 속편이라고 볼 수 있겠다. 위 글에 댓글 달아주신 Disqus 아이디 @gaemi82님 덕에 Selenide를 알게 되었다. 감사드리면서.. 시작~
Selenide를 이용한 실제 테스트 영상(40초)
수동으로 실행하면 5분 정도 소요되지만,
자동화를 통해 40초만에 완료(화면 빨리 돌린거 아님..)
Selenide를 사용하기 위한 pom.xml
1 | <dependency> |
Selenium보다 나은점
브라우저 테스트 용 코드가 무지 깔끔해졌다.
기본적으로 jQuery와 유사한 생김새의 API를 제공해주고 있어서 코드 작성 및 읽기가 아주 쉽고 직관적이다.
이 부분은 구구절절 여기다 썰 푸는 것보다 Selenide vs Selenium를 보는 것이 낫겠다.
Select Box의 선택 동작이 개선되었다.
예전에 Selenium 꿀팁을 작성할 때는 Select Box의 선택이 뜻하는대로 되지 않는 경우가 많아서 이를 극복하는 꼼수(?)를 얘기했었는데, 이번에 Selenide를 써보니 별다른 꼼수없이 그냥 제공해주는 API로도 꽤 잘 동작한다.
물론 최신 버전의 Selenium도 그 부분이 개선되었을지 모르지만, Selenide의 소스를 보니 Select Box를 wrapping하면서 이 부분을 보완한 흔적이 보인다.
하지만, 여전히 제대로 동작하지 않는 경우도 많아서, 아직까지는 Select Box에 한해서는 Selenide API 보다는 JavaScript를 활용하는 것이 정신건강에 이롭다.
waitUntil
어떤 요소가 어떤 텍스트/값/속성을 가지게 되거나 어떤 조건을 만족할 때까지 기다려야 할 때 쉽고 요긴하게 쓸 수 있는 waitUntil 메서드 제공
1 | // SelenideElement.waitUntil(텍스트/값/속성/상태, 기다릴 시간 in millisecond)의 형식으로 사용 |
Selenium에서 할 수 있는 건 다 할 수 있다.
Wrapper이면서도 Selenium의 기능을 다 쓸 수 있도록 열어두었다.
1 | // Selenium의 WebDriver를 가져올 수 있다. |
아쉬운 점
Selenium IDE 처럼 브라우저 상에서의 액션을 녹화해서 소스 코드를 자동으로 만들어주는 기능은 없다.
- 하지만, Selenium IDE에서 자동 생성한 코드도 scroll등 어느 정도 손을 봐줘야 한다는 점을 감안하면, API의 뛰어난 직관성이 이를 충분히 커버해준다.
Selenium과 마찬가지로 화면(viewport)에 렌더링되지 않은 요소에는 값 세팅이나 이벤트 유발이 불가능하다.
- 결국 해당 요소가 렌더링 되도록 적절히 화면을 적절히 scroll 해주는 소스를 직접 작성해야 하는데, 그래서일까
$("#css-selector").scrollTo();처럼 쉽고 직관적인 API를 제공해준다.
- 결국 해당 요소가 렌더링 되도록 적절히 화면을 적절히 scroll 해주는 소스를 직접 작성해야 하는데, 그래서일까
꿀팁
아쉬운 점이 없었다면 꿀팁도 필요 없었겠지만~
JavaScript의 사용
아무리 쉬운 API라 한 들, 브라우저 테스트라면 결국 DOM을 다뤄야 하는데, JavaScript를 쓸 수 없다면 한계가 많을 것이다. 위에 잠깐 언급했지만 다음과 같이 executeJavaScript 메서드를 통해 JavaScript를 사용할 수 있다.
1 | executeJavaScript("document.getElementById('name').value = 'Selenide'"); |
위의 코드는 아래의 selenium에서의 JavaScript 사용 방식을 Wrapping 한 것이다.
1 | // Selenium 방식 |
executeJavaScript라고 길게 타이핑 하기 귀찮으니 다음과 같이 얄팍한 수를 쓰자.
1 | private static void J(String javaScriptSource) { |
그럼 아래와 같이 더 쉽게 쓸 수 있다.
1 | J("document.getElementById('name').value = 'Selenide'"); |
Select Box
위에서 잠깐 언급했듯이 Select Box는 개선되기는 했지만 여전히 말썽꾸러기다.
일단 아래와 같이 편리하게 Selenide API로 해보고,
1 | // Selenide API를 사용해서 "Selenide"라는 옵션을 선택 |
이게 마음대로 작동하지 않으면, 이건 어디까지나 테스트 임을 명심하면서, Selenide API로 어떻게 안 될까 고집 부리지 말고(물론, 굳이 말릴 생각은 없으나, 여러가지로 해보니 잘 안된다는.. ㅠㅜ) 아래와 같이 JavaScript를 쓰는 방식으로 처리하자.
1 | J("document.getElementById('bad-select-box').selectedIndex='1'"); |
Alert 창의 처리
요즘 같은 호화로운 UI 시대에 웬 Alert 창?
그래도 알아는 보자. Selenium에서는 Selenium IDE로 녹화할 때 alert 창 관련 아래와 같은 코드를 자동으로 생성해주므로, closeAlertAndGetItsText 메서드를 호출하면 Alert 창의 메시지를 비교해서 처리할 수 있다.
1 | WebDriver driver = WebDriverRunner.getWebDriver(); |
Selenide에서는 위의 내용을 Wrapping해서 confirm라는 메서드를 제공해준다. 그래서 아래와 같이 아주 단순하게 처리할 수 있다.
1 | // WebDriver에 대한 의존성도 사라졌다!! |
readonly 의 처리
readonly의 값은 Selenium으로도 Selenide로도 모두 설정할 수 없다. 어떻게 보면 당연하기도 한데, 그럼에도 불구하고 실무에서는 readonly의 값을 설정해야할 때도 있다.
예를 들면, 달력이나 또는 우편번호/주소 같은 경우 보통 팝업 창 등을 이용해서 검색을 통해 값을 설정하므로 readonly로 설정하지만, 테스트에서는 팝업 창 할 필요 없이 그냥 직접 값을 설정해주는 것이 편하기 때문이다.
이럴 때는 DOM API를 직접 쓰거나, 테스트 할 페이지가 jQuery를 사용할 수 있게 되어 있다면 jQuery로도 값을 설정할 수 있다.
1 | // id가 'read-only'인 요소가 readonly 일 때 |
hidden의 처리
화면에 렌더링 되지 않는 hidden 요소의 값도 Selenium이나 Selenide로는 변경하지 못한다. 따라서 DOM API나 jQuery를 써야한다.
1 | // id가 'hidden-text'인 요소가 hidden 일 때 |
.가 포함된 아이디의 CSS Selector
이건 팁이라기보다는 일반적인 사용법에 가까운데, 아이디에 . 가 포함되면 CSS Selector를 작성할 때 적절히 escape 처리를 해줘야 한다.
Spring의 form taglib과 path 속성을 사용했다면 . 를 처리해줄 일이 많을 것이다.
1 | // Selenide API 사용 시 . 앞에 \를 2회 써준다. |
실제 소스 예
프로젝트에 실제 적용한 소스의 일부이다. JUnit과 함께 사용하는 방법은 Selenium 꿀팁를 참고하자.
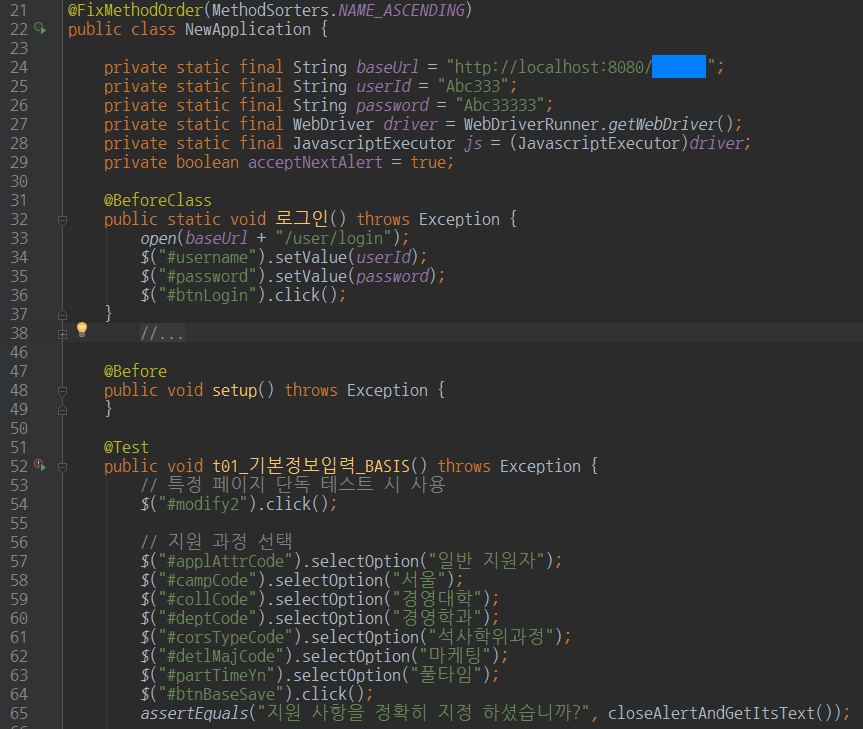
정리
- Java로 브라우저 사용자 테스트 할 때 Selenide 쓰자. Selenium에 비해 정말 많이 편해졌다.
- 화면에 보이지 않는 요소에는 값 설정, 클릭 등의 액션을 처리할 수 없으므로, 적절히 화면 scroll 해주는 소스를 추가해줘야 한다.
- waitUntil()로 다양한 상황에서의 대기 처리를 쉽게 할 수 있다.
- Selenide API로 안되는 여러 상황(hidden, readonly, alert 창 등)에서는 Selenium에서 했던 방법대로 JavaScript를 사용하자.
더 읽을 거리
참고 자료
- https://github.com/codeborne/selenide/wiki/Selenide-vs-Selenium
- https://gist.github.com/mkpythonanywhereblog/947633ba1bf0bc239639
- http://selenide-recipes.blogspot.kr/2015/08/6-waits.html
